안녕하세요. 여러분은 스크린 캡쳐기능을 사용할 때 어떻게 사용하시나요?
저는 주로 엣지 브라우져의 스크린 캡쳐기능을 사용하고 있습니다.
사용법은 간단합니다.
별도의 프로그램설치없이 엣지에서 제공하는 기능을 활용하여 바로 캡쳐가 가능합니다.
방법은 Ctrl + Shift + S 단축키로 캡쳐할 수 있습니다.
Ctrl + Shift + S을 누르면 캡쳐영역을 선택하는 것과 전체 페이지 캡쳐를 선택할 수 있습니다.

위의 화면은 선택영역 캡쳐를 한 것입니다.
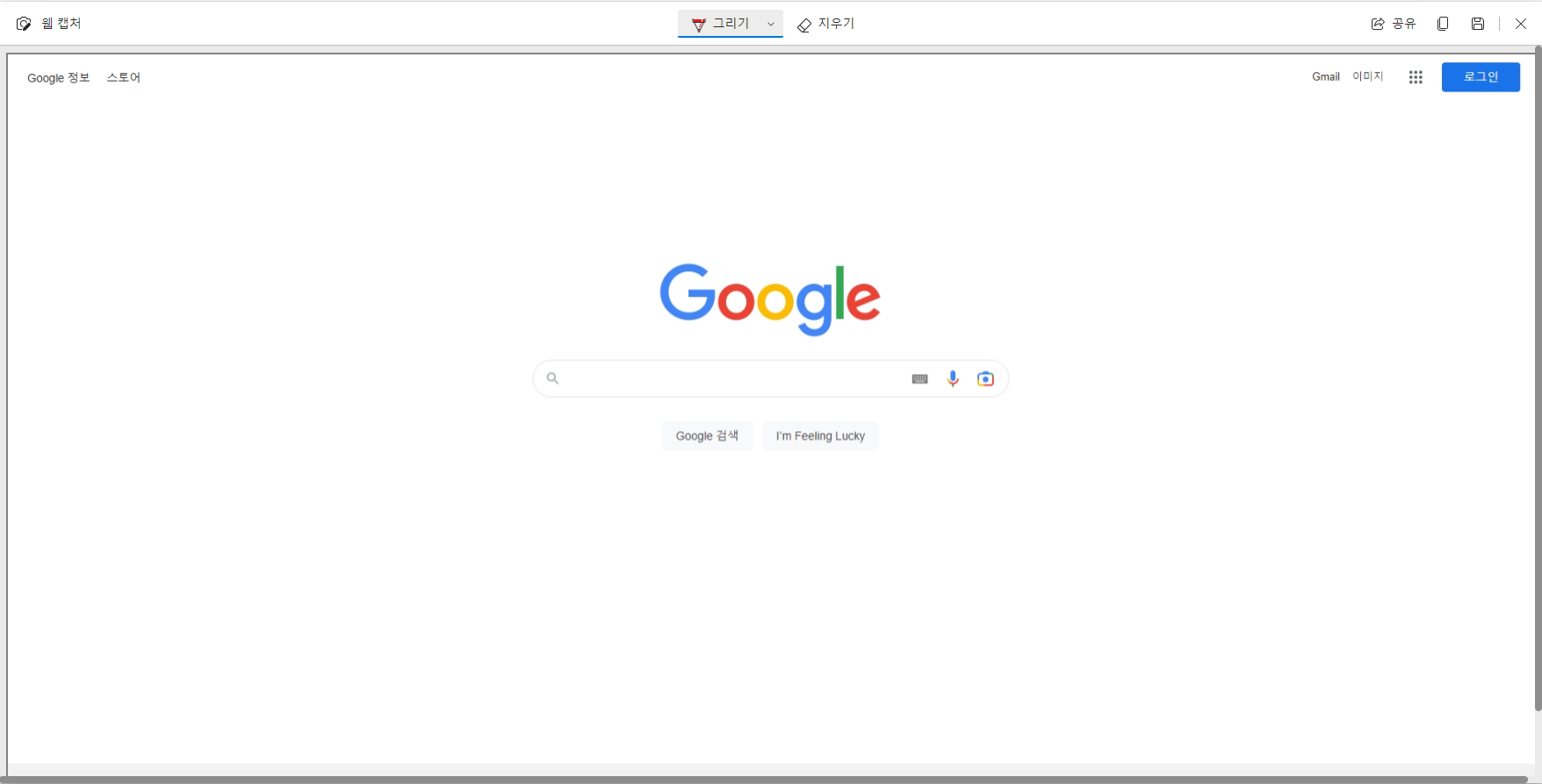
전체 페이지 캡쳐를 하면 영역을 지정하지 않고 다음과 같은 화면으로 넘어가는데 방금 캡쳐한 화면에 그림을 그릴 수 있고 화면 그대로를 공유하거나 복사, 저장할 수 있습니다.
이렇게 복사한 화면은 원하는 프로그램에 붙여넣을 수 있습니다.
윈도우 10에서도 캡쳐기능을 제공하고 있습니다.
윈도우 10 캡쳐에서는 사각형 캡쳐, 자유형 캡쳐, 창 캡쳐, 전체 화면캡쳐의 기능을 사용 할 수 있습니다.
단축키는 윈도우키 + Shift + S 입니다.
윈도우 10에서 제공하는 윈도우 캡쳐와 다른점은 무엇일까요?
엣지 브라우져에서는 스크롤 캡쳐기능을 활용 할 수 있다는 점입니다.
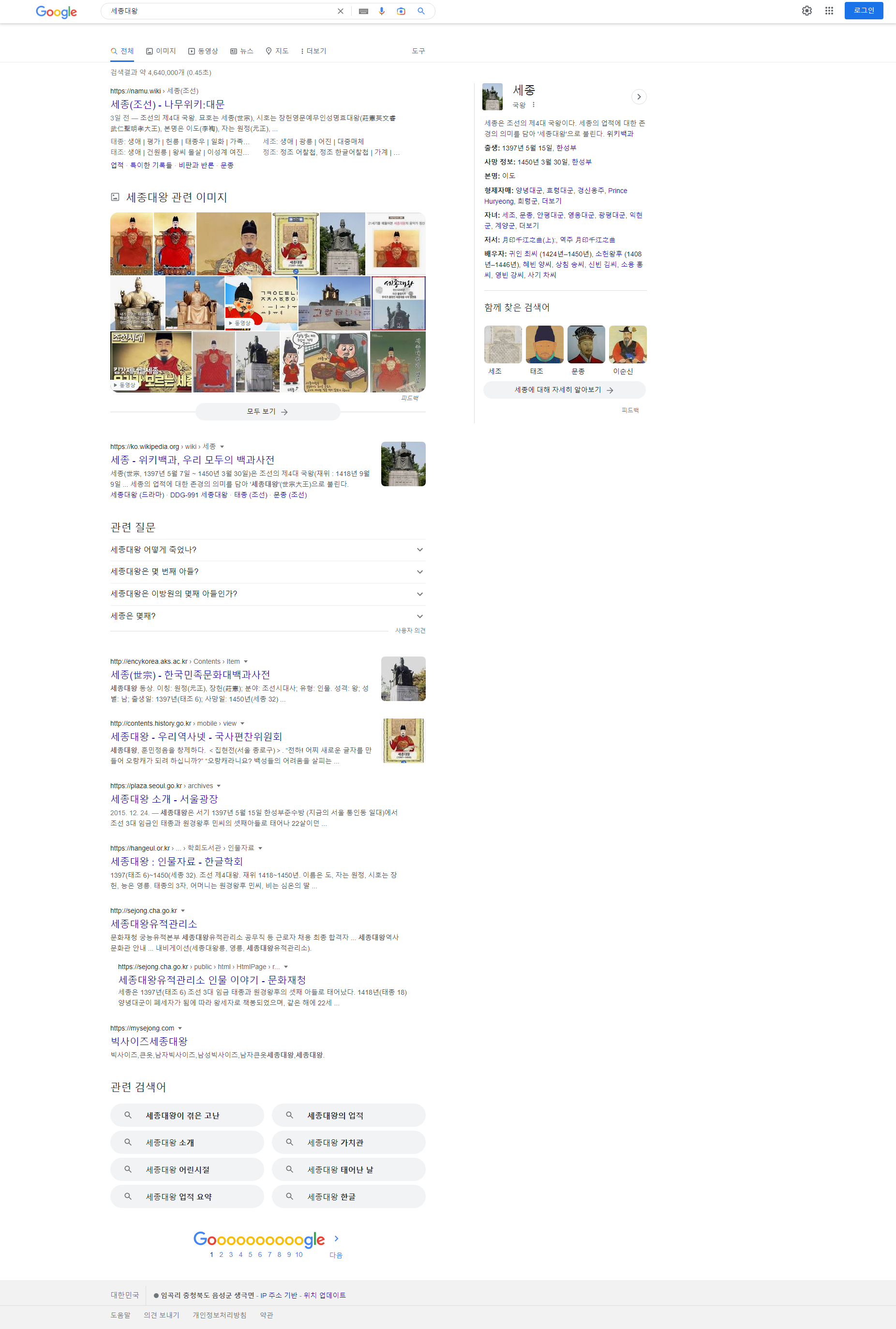

또한 엣지 브라우져에서는 비주얼 검색기능이라고 하여 캡쳐한 그림의 이미지 검색이 가능합니다.
허나 최근 엣지 브라우져의 업데이트를 통해서 일부 사용이 제한되고 있습니다.
다음 글에서는 최신업데이트된 엣지 브라우져를 다운그레이드(롤백)하는 방법을 알려드리겠습니다.
감사합니다.